Zooming in on captions.
- Summary: Set up captions for Zoom meetings.
- Who it helps: People who are deaf, hard-of-hearing or have trouble processing spoken words.
- Additional benefits: Captions and transcripts also help notetakers and people who are distracted.
Zoom provides a free service that transcribes spoken words into text during your virtual meetings and events. Once activated, your attendees can view these either as captions or transcripts.
Make sure that automated captions are available for every virtual meeting by configuring your zoom captions:
- On your web zoom page, go to “Settings” on the left.
- Type “captions” in the search box
- Make sure the “Automated captions” and “Full transcript” settings are turned on.
- If you are comfortable with users saving the captions themselves, then turn on “Save Captions” so your attendees can review the discussion later.
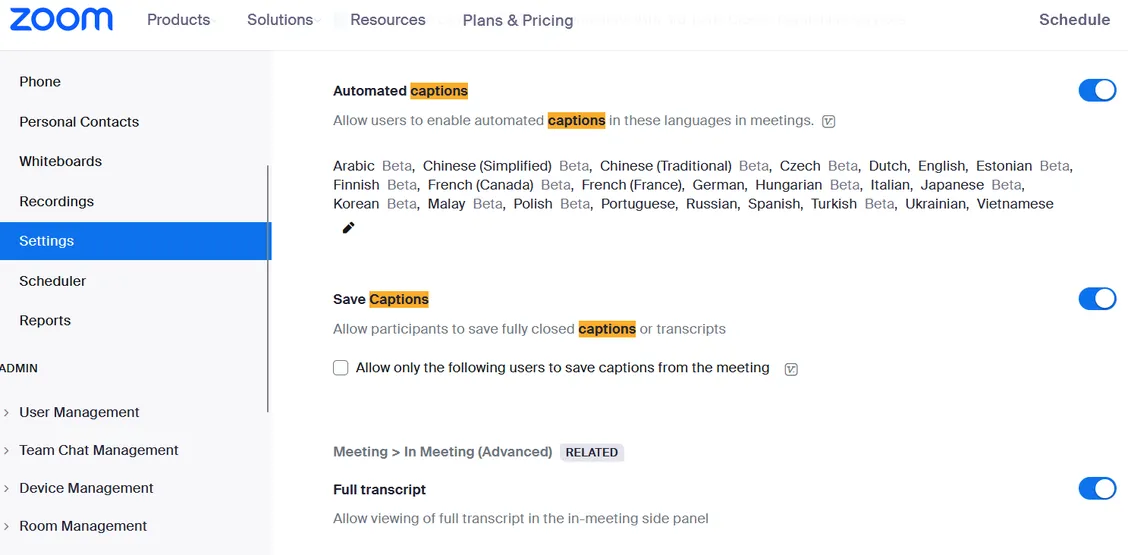
What can I do?
At the beginning of your meetings and events, remind your attendees that they can activate captions. To do this, have them use the “Captions” option underneath the “More” menu. Once activated, they can choose to view the captions, the transcript or both using the same menu item.
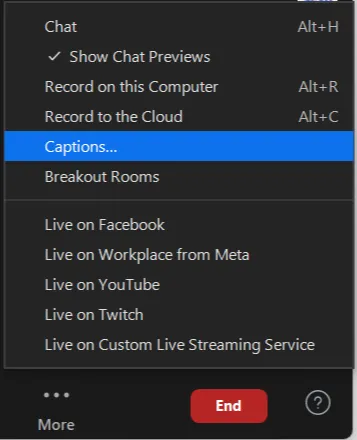
Most teleconferencing tools provide automatic captions. Some are always available and some need to be turned on.